티스토리 뷰
✅ 목차
- USB가 RAW 상태가 되는 이유
- USB RAW 상태 확인 방법
- USB RAW 복구 방법 (데이터 복구 포함)
- 무료 USB RAW 복구 프로그램 추천
- CMD(명령 프롬프트)로 USB RAW 포맷 해결하기
- 데이터 손실 없이 USB RAW 복구하는 방법
- USB RAW 문제 예방하는 방법
- USB RAW 복구 관련 자주 묻는 질문 (FAQ)
- 결론 및 추천 해결 방법

1. USB가 RAW 상태가 되는 이유
USB를 사용하다 보면 갑자기 접근할 수 없거나 "디스크를 포맷해야 합니다"라는 메시지가 뜨는 경우가 있습니다. 이는 USB가 RAW 파일 시스템으로 변경되었기 때문인데, RAW 상태가 되면 파일이 보이지 않고 정상적으로 접근할 수 없는 문제가 발생합니다.
✔ USB가 RAW로 변하는 주요 원인
✅ 파일 시스템 오류 (FAT32, NTFS 손상)
✅ USB를 갑자기 뽑거나 안전하게 제거하지 않은 경우
✅ 바이러스 감염
✅ USB 저장 장치의 배드 섹터 발생
✅ 윈도우 또는 macOS에서 인식 오류
💡 TIP: USB가 RAW 상태가 되었다고 해서 당황할 필요는 없습니다. 데이터 손실 없이 복구할 수 있는 방법이 있습니다!
2. USB RAW 상태 확인 방법
USB가 RAW 상태인지 확인하려면 다음 방법을 사용하세요.
🔍 1) 디스크 관리에서 확인하기 (Windows)
1️⃣ Windows + R 키를 눌러 실행 창을 엽니다.
2️⃣ diskmgmt.msc를 입력하고 Enter 키를 누릅니다.
3️⃣ 디스크 관리 창에서 USB 드라이브를 찾습니다.
4️⃣ 파일 시스템이 RAW로 표시되면 USB가 손상된 상태입니다.
🔍 2) 명령 프롬프트(CMD)에서 확인하기
1️⃣ Windows + R → cmd 입력 후 Enter
2️⃣ chkdsk X: 입력 (X는 USB 드라이브 문자)
3️⃣ "파일 시스템 유형이 RAW입니다"라는 메시지가 뜨면 USB가 RAW 상태입니다.
💡 TIP: USB가 RAW로 표시되더라도, 데이터 복구가 가능하므로 포맷하지 마세요!
3. USB RAW 복구 방법 (데이터 복구 포함)
USB가 RAW 상태가 되었다면 먼저 데이터를 복구한 후 포맷을 진행하는 것이 중요합니다.
🔹 1) 데이터 복구 후 포맷하기 (추천 방법)
✅ USB 데이터를 먼저 복구한 후 포맷해야 파일 손실을 막을 수 있습니다.
✅ 전문 복구 프로그램을 사용하면 포맷 없이도 데이터를 복구할 수 있습니다.
🔹 2) USB를 포맷하지 않고 RAW 상태 복구하기
✅ chkdsk 명령어를 사용하여 파일 시스템 복구 가능
✅ 디스크 관리에서 NTFS 또는 FAT32로 다시 변환 가능
💡 TIP: 포맷하기 전에 반드시 데이터 복구를 먼저 진행하세요!

4. 무료 USB RAW 복구 프로그램 추천
1) EaseUS Data Recovery Wizard (추천 ⭐⭐⭐⭐⭐)
✔ RAW USB 복구 지원
✔ 삭제된 파일 및 손상된 USB 데이터 복구 가능
✔ 사용법이 간단하고 무료 버전 제공
2) Recuva
✔ 무료 데이터 복구 프로그램
✔ 포맷하지 않고도 일부 파일 복구 가능
3) Disk Drill
✔ Windows 및 Mac에서 사용 가능
✔ USB, 외장 하드, SD카드 복구 지원
4) TestDisk
✔ 오픈소스 무료 프로그램
✔ NTFS, FAT32, exFAT 복구 가능
💡 TIP: 복구율이 높은 EaseUS Data Recovery Wizard를 가장 추천합니다!
5. CMD(명령 프롬프트)로 USB RAW 포맷 해결하기
포맷하지 않고 USB RAW 상태를 해결하려면 CMD 명령어(chkdsk, diskpart)를 활용할 수 있습니다.
🔹 방법 1: CHKDSK 명령어 사용
1️⃣ Windows + R → cmd 입력 후 실행
2️⃣ chkdsk X: /f 입력 (X는 USB 드라이브 문자)
3️⃣ 진행 후 정상적으로 USB가 인식되는지 확인
🔹 방법 2: DiskPart 명령어로 USB 복구
1️⃣ cmd 실행 → diskpart 입력
2️⃣ list disk 입력하여 USB 드라이브 확인
3️⃣ select disk X 입력 (X는 USB 번호)
4️⃣ clean 입력 후 create partition primary 입력
5️⃣ format fs=ntfs quick 입력하여 포맷
💡 TIP: CHKDSK 명령어로 복구되지 않으면 전문 복구 프로그램을 사용한 후 포맷하세요!
6. 데이터 손실 없이 USB RAW 복구하는 방법
✅ 1) 복구 프로그램 사용 후 포맷
✅ 2) 포맷 전 chkdsk 명령어 실행
✅ 3) TestDisk로 RAW 파일 시스템 복구
💡 TIP: 중요한 데이터가 있다면 포맷 전에 복구 프로그램을 먼저 사용하세요!
7. USB RAW 문제 예방하는 방법
✅ USB를 안전하게 제거하기
✅ 정기적으로 중요한 데이터 백업하기
✅ 바이러스 감염 방지를 위해 보안 프로그램 사용하기
✅ USB 오류 발생 시 바로 점검하기
💡 TIP: USB를 갑자기 뽑지 않고, 항상 "안전하게 제거"하는 것이 중요합니다!
8. USB RAW 복구 관련 자주 묻는 질문 (FAQ)
🔹 Q. USB가 RAW 상태인데 포맷해야 하나요?
👉 포맷 전에 데이터 복구를 먼저 시도해야 합니다!
🔹 Q. USB를 포맷했는데 데이터 복구가 가능한가요?
👉 네, 포맷 후에도 복구 프로그램을 사용하면 데이터를 복원할 수 있습니다.
🔹 Q. USB RAW 상태를 해결하는 가장 좋은 방법은?
👉 복구 프로그램(EaseUS, Recuva) 사용 후 포맷이 가장 안전한 방법입니다.
🔹 Q. 무료 USB 복구 프로그램 중 추천할 만한 것은?
👉 EaseUS Data Recovery Wizard와 Recuva가 가장 효과적입니다.
9. 결론 및 추천 해결 방법
✔ USB가 RAW 상태가 되었다면 포맷하지 말고 먼저 데이터 복구를 시도하세요.
✔ EaseUS Data Recovery Wizard, Recuva 같은 복구 프로그램을 활용하면 효과적입니다.
✔ CMD(chkdsk, diskpart) 명령어를 활용하면 포맷 없이 USB를 복구할 수도 있습니다.
✔ USB를 안전하게 제거하고 정기적으로 백업하는 것이 가장 좋은 예방 방법입니다.
💡 USB가 갑자기 RAW 상태가 되었다면? 당황하지 말고 지금 바로 복구 방법을 시도해 보세요!
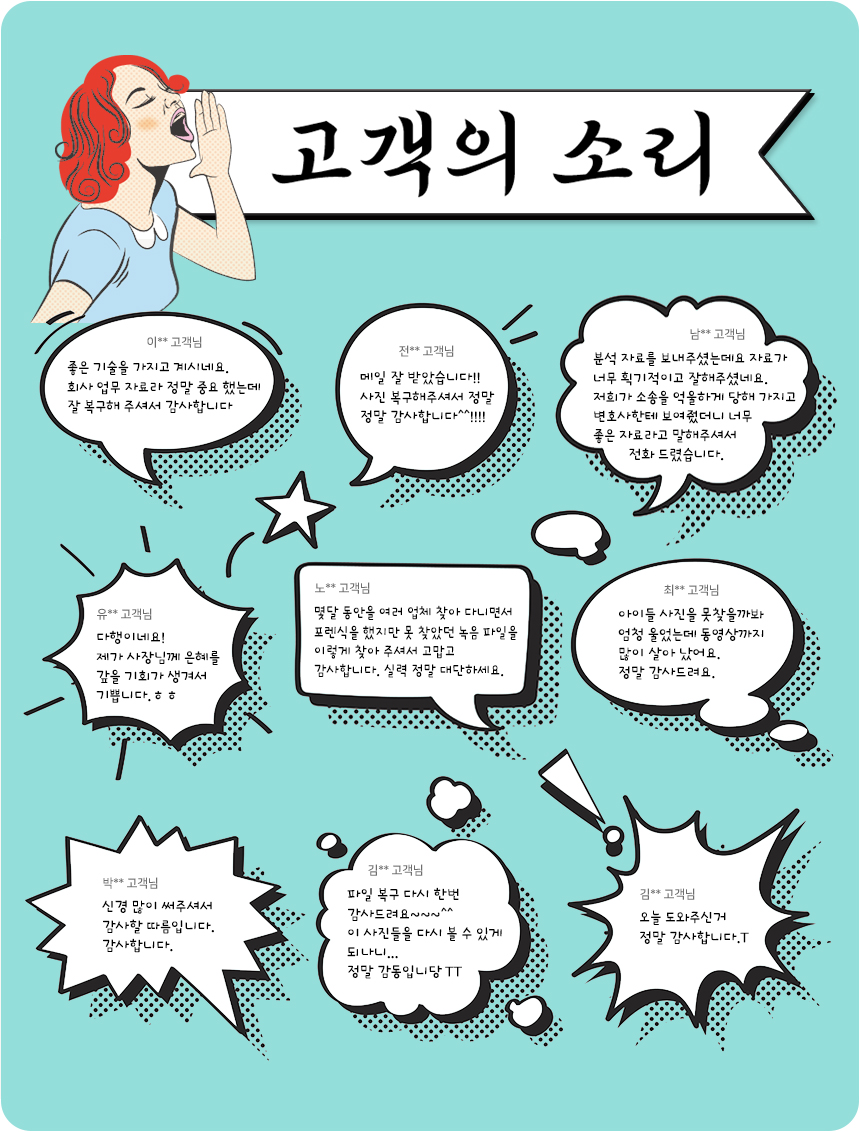
'IT 정보' 카테고리의 다른 글
| 삭제된 음성 녹음 파일 복구 방법 총정리! (0) | 2025.03.18 |
|---|---|
| SD 카드 동영상 복구 방법! 삭제된 영상 살리는 법 (1) | 2025.03.18 |
| 동영상 복구 삭제된 영상 되찾는 방법 (0) | 2025.03.18 |
| 손상된 동영상 복구 방법 총정리! (0) | 2025.03.17 |
| 도시바 외장하드 복구 데이터 복구부터 복구 프로그램까지! (0) | 2025.03.17 |
| HDD 데이터 복구 삭제된 파일 복구 방법 (0) | 2025.03.17 |
| Seagate 외장 하드 복구 방법 데이터 복원부터 오류 해결까지! (0) | 2025.03.17 |
| 외장하드 포맷 복구 포맷된 데이터 되살리는 방법! (0) | 2025.03.16 |