티스토리 뷰
✅ 목차
- 윈도우에서 데이터가 사라지는 주요 원인
- 데이터 복구 전 반드시 확인해야 할 사항
- 윈도우 데이터 복구 방법 ①: 휴지통 복원
- 윈도우 데이터 복구 방법 ②: 파일 히스토리 복원
- 윈도우 데이터 복구 방법 ③: 복구 소프트웨어 활용
- 윈도우 포맷 후 데이터 복구 가능한가?
- 주의사항 및 복구 실패를 줄이는 팁
- 윈도우 데이터 복구 관련 자주 묻는 질문 (FAQ)
- 결론 및 복구 전 추천 조치

1. 윈도우에서 데이터가 사라지는 주요 원인
윈도우 사용 중 예상치 못한 상황으로 중요한 데이터가 삭제되거나 사라지는 경우가 종종 발생합니다. 이유는 다양하지만 대부분 아래와 같은 상황에서 발생하죠.
- 실수로 파일 삭제 (휴지통까지 비움)
- 디스크 포맷
- 시스템 오류 또는 윈도우 업데이트 실패
- 악성코드(랜섬웨어) 감염
- 파티션 손상 또는 드라이브 인식 오류
- 전원 이상 또는 강제 종료로 인한 손상
💡 TIP: 데이터를 복구하려면 사라진 시점 이후 가능한 한 해당 드라이브를 더 이상 사용하지 않는 것이 핵심입니다. 새로운 데이터가 쓰이면 복구 확률이 낮아져요.
2. 데이터 복구 전 반드시 확인해야 할 사항
복구를 시도하기 전 아래 사항을 체크해보세요.
✅ 파일이 휴지통에 남아 있는지 확인
✅ 다른 사용자 계정으로 이동되었는지 확인
✅ 네트워크 드라이브/외장하드/USB로 자동 이동 설정 여부 확인
✅ 복구 프로그램을 사용하기 전 해당 드라이브에 덮어쓰기 금지
복구가 급하더라도 무턱대고 복구 프로그램을 돌리면 오히려 상태를 악화시킬 수 있으니 주의가 필요합니다.
3. 윈도우 데이터 복구 방법 ①: 휴지통 복원
가장 기본적이면서 간단한 방법이에요. 실수로 삭제한 파일은 대부분 일단 휴지통으로 이동됩니다.
복구 방법:
1️⃣ 바탕화면에서 휴지통 아이콘 더블 클릭
2️⃣ 원하는 파일을 선택한 후 오른쪽 클릭 → 복원
3️⃣ 원래 위치로 파일이 복원됨
💡 단, 휴지통 비우기를 이미 실행한 경우에는 복원이 불가능하므로 다른 방법을 사용해야 합니다.

4. 윈도우 데이터 복구 방법 ②: 파일 히스토리 활용
윈도우의 **파일 히스토리(백업 기능)**를 활성화해 둔 경우라면, 이전 버전으로 손쉽게 복구할 수 있습니다.
복구 방법:
1️⃣ 복구할 파일이 있던 폴더로 이동
2️⃣ 빈 공간에서 오른쪽 클릭 → 이전 버전 복원
3️⃣ 복원 가능한 목록 중 원하는 날짜 선택 후 복원
💡 파일 히스토리 기능은 사전에 켜놔야 쓸 수 있어요. 평소 백업 습관이 중요하겠죠?
5. 윈도우 데이터 복구 방법 ③: 복구 소프트웨어 활용
휴지통 삭제, 포맷, 파티션 오류 등으로 데이터가 완전히 사라졌다면, 복구 프로그램을 이용해야 합니다.
✅ 추천 윈도우 데이터 복구 프로그램 TOP 5
| Recuva | 가볍고 직관적인 UI | 문서, 사진, 영상 등 | 일부 무료 |
| EaseUS Data Recovery | 고급 복구 기능 & 포맷 복구 | 거의 모든 파일 | 체험판 무료 |
| Wondershare Recoverit | 사용자 친화적 UI, 영상 복구 강력 | 손상된 동영상도 가능 | 부분 무료 |
| Disk Drill | 복구 정확도 높음, 정밀 스캔 | 외장하드, USB 등도 지원 | 기본 무료 |
| Stellar Data Recovery | 다양한 파일 형식 지원 | RAID, RAW 복구도 가능 | 유료 중심 |
복구 순서 예시 (Recuva 기준):
1️⃣ Recuva 설치 후 실행
2️⃣ 복구할 파일 형식 선택
3️⃣ 스캔할 드라이브 지정
4️⃣ 결과에서 복구 파일 선택 후 저장 (※ 다른 드라이브에 저장해야 복구 성공률 ↑)
💡 복구는 가급적 외장 드라이브나 다른 파티션에 저장하는 게 안전합니다.
6. 윈도우 포맷 후 데이터 복구 가능한가?
많은 분들이 궁금해하는 부분이에요. 결론부터 말하자면 가능합니다. 단, 조건이 있어요.
포맷을 했더라도 실제 파일이 삭제된 게 아니라, 저장 위치 정보(인덱스)만 지워진 것일 수 있어요. 이 경우 복구 프로그램으로 충분히 복원이 가능하지만…
❌ 윈도우를 포맷한 후 새로 설치하면서 파일이 덮어쓰기된 경우엔 복구 확률이 낮아져요.
✅ 포맷 후 바로 복구를 시도하고, 해당 드라이브를 더 이상 사용하지 않았다면 복구 성공률이 높습니다.
7. 주의사항 및 복구 실패를 줄이는 팁
✔ 데이터가 사라진 그 순간부터 해당 드라이브를 사용하지 마세요.
✔ 복구 프로그램 설치는 다른 드라이브(C → D 등)에 설치
✔ 복구 후에는 반드시 다른 저장 장치에 백업
✔ 복구 전에 PC 전원을 끄거나 업데이트 금지
💡 복구할 파일이 중요한 기업 문서나 민감한 개인정보라면, 사설 데이터 복구 업체에 의뢰하는 것도 좋은 선택입니다.
8. 윈도우 데이터 복구 관련 자주 묻는 질문 (FAQ)
🔹 Q. 복구 프로그램은 정말 효과가 있나요?
👉 네, 상황에 따라 70~90%까지 복구 가능하다는 보고도 있어요. 단, 덮어쓰기가 안 된 경우에 한해요.
🔹 Q. 외장하드, USB도 복구 가능한가요?
👉 가능합니다. 복구 소프트웨어 대부분이 외장 저장장치도 지원해요.
🔹 Q. 무료 복구 프로그램도 괜찮을까요?
👉 단순 삭제 정도라면 무료 버전도 충분하지만, 포맷이나 파티션 손상 복구는 유료 버전이 더 안정적이에요.
🔹 Q. 복구 중에 컴퓨터가 꺼지면 어떻게 되나요?
👉 최악의 경우 복구 실패로 이어질 수 있어요. 작업 도중엔 건드리지 않는 게 좋아요.
9. 결론 및 복구 전 추천 조치
✔ 윈도우에서 파일이 사라졌다고 해도, 당황하지 말고 천천히 단계별로 점검해 보세요.
✔ 삭제 직후에는 휴지통과 파일 히스토리를 먼저 확인!
✔ 완전 삭제나 포맷 상태라면 복구 프로그램을 사용해 시도
✔ 복구가 어렵거나 중요한 파일이라면, 전문 업체에 의뢰하는 것도 고려
💡 데이터는 잃기 전보다 복구가 더 어렵습니다. 정기적인 백업 습관이 최고의 데이터 보안입니다!
🔄 오늘부터 외장하드나 클라우드로 자동 백업을 설정해보세요!
이 포스트가 도움이 되셨다면, 주변에도 공유해 주세요.
지금 당장 내 PC에 있는 중요한 파일을 안전하게 지키는 가장 좋은 방법은,
정기적인 백업과 빠른 대응, 그리고 믿을 수 있는 데이터 복구 방법을 아는 것!
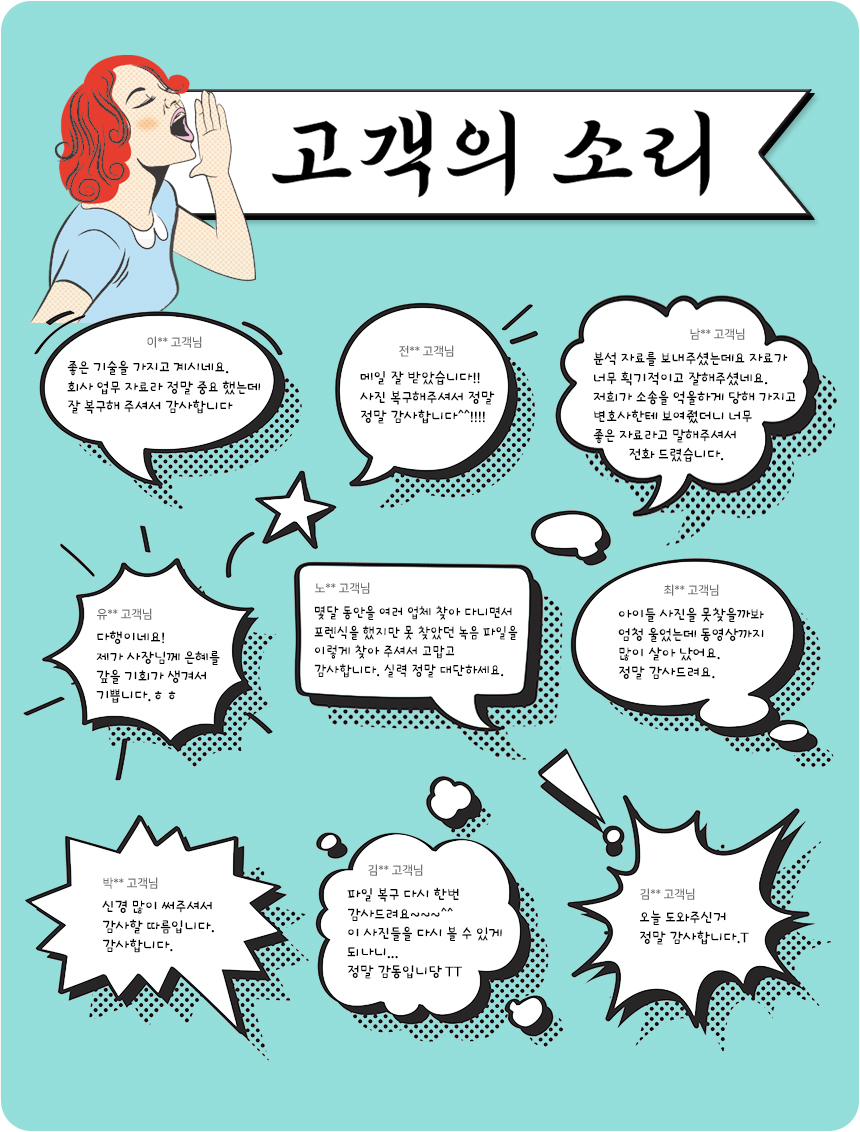
'IT 정보' 카테고리의 다른 글
| 휴대폰 데이터복구 비용, 얼마나 들까? 종류별 복구비와 주의사항 총정리 (0) | 2025.03.24 |
|---|---|
| 데이터복구 방법 총정리 실수로 지운 파일, 복구할 수 있을까? (0) | 2025.03.24 |
| 고장난 핸드폰 연락처 복구 방법! (1) | 2025.03.22 |
| 삭제된 앱 데이터 복구 방법 총정리 (1) | 2025.03.22 |
| 카톡 포렌식 불가? 복구가 안 되는 이유와 대안 총정리 (0) | 2025.03.21 |
| 카톡 포렌식 프로그램으로 삭제된 카카오톡 대화 복구하는 방법 (0) | 2025.03.21 |
| 카톡 포렌식 복구, 증거 확보, 주의사항까지 한눈에! (0) | 2025.03.21 |
| 아이폰 카카오톡 포렌식, 대화 복구와 증거 확보를 위한 모든 것 (0) | 2025.03.21 |